
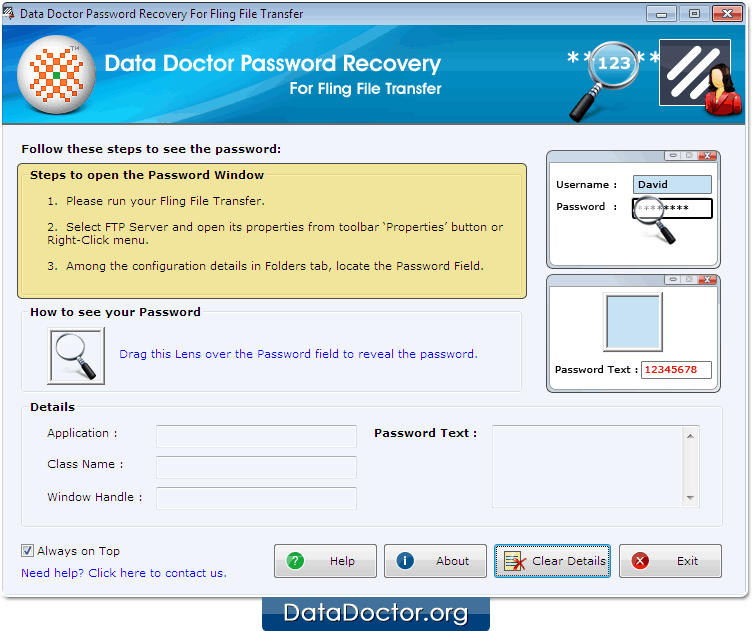
Not done it yet? Just scroll down and read the section below on how to register your IRC Nick and then you can input it into this box later on to save you from having to manually log in as it'll log you in when you open your mIRC. ns identify - you should input your password you have assigned to your IRC Nick (NOT IN-GAME NICK) By doing this you will automatically connect to the channels upon connecting to the IRC.TL Network Keep the Options Box open and then click on Options on the left hand side and then check/uncheck all the boxes as seen in the screenshot below and then click on Perform and input the information as seen in the Screenshot Below and then click ok after you've done it. After you've done that highlight the irc.tl and then click select and it will select that network to connect to. Keep the Options Box open and then click on Servers on the left hand side and then click on Add Server and input the information as seen in the Screenshot Below and then click ok after you've done it. Email Field: Don't put anything in this field Name Field: Your In-Game Nick/Alternative Nick Alternative Field: Your Alternative Nick (Image below is an example of what I use) Next to the lightning bolt click on the icon that shows a hammer and this will bring up the mIRC Options Box. Once you have open up mIRC then you will see this window below. How To Connect To #cnr, #cnr.radio on the IRC.TL Network Once you have completed the installation on mIRC then close the window and double-click or open mIRC. Follow the on-screen instructions until you have gone through it all until it's completed. After the download has finished then click the mIRC installer to Run it. After you clicked Download mIRC then your download should start automatically. You can download mIRC by Clicking Here (Right Click > Open Link In New Tab/Window) If you have already done that, you can skip this and follow on from the connecting part.

Before you can use mIRC, you will need to download and install it. How To Install mIRC and Connect To The IRC.TL Network!


 0 kommentar(er)
0 kommentar(er)
